How to Change Text Alignment ,Text Box, Bold & Italic and Underline Commands in MS Word
How to Change Text Alignment in MS Word
You can change the text alignment in your document to make it more presentable and readable. The basic steps to change the text alignment are given below;
- Select the content you want to modify
- In Home tab locate the Paragraph group
- It has four alignment options ;
Align Text Left: Aligns the text towards left margin
Center: Brings the text at centre
Align Text Right: Aligns the text towards right margin
Justify: Aligns the text to both left and right margins
- Select the desired alignment option with a left click
See the image:
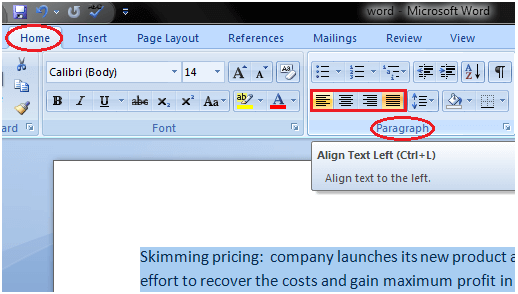
How to Insert a Text Box in MS Word
Text box allows you to control the position of a block of text in your document. You can also format them with borders and shading. The two commonly used methods to insert Text Boxes are given below:
Method 1:
- Select the Insert tab
- Locate the Text group
- Click the Text Box button
- It displays Built-In text box menu and an option to draw table
- With a left click select the desired text box format from the menu
Method 2:
See the image:
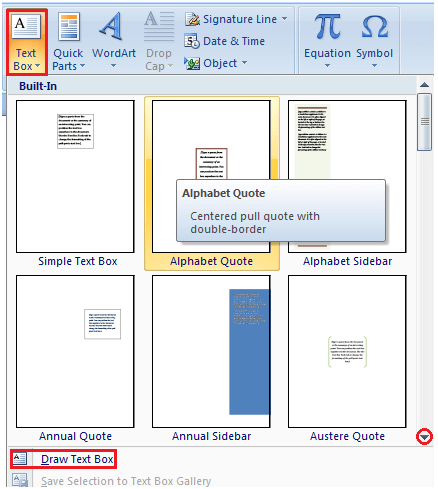
Bold, Italic and Underline Commands in MS Word
These commands are given in the Font group in the Home tab. Their functions are given below;
- Bold: It allows you to Bold the text of your document
- Italic: It allows you to Italicize the text of your document
- Underline: It allows you to underline the text of your document
See the image:
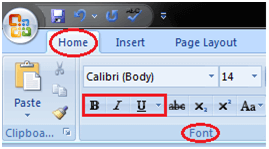
Comments
Post a Comment